 Microsoft has given us the most advanced operating system of this age in the form of Windows 7. A host of new features and processes have been introduced in this operating system. However, how much advanced an operating system may be, overtime it starts to slow down. In such cases, you would need to learn from tweaks so as to keep enjoying good performance from your operating system.
Microsoft has given us the most advanced operating system of this age in the form of Windows 7. A host of new features and processes have been introduced in this operating system. However, how much advanced an operating system may be, overtime it starts to slow down. In such cases, you would need to learn from tweaks so as to keep enjoying good performance from your operating system.
Here are the some top performance tweaks for your Windows 7 operating system.
Run the Performance Troubleshooter as the First Thing
As the very first thing, you can try running the Performance troubleshooter. This utility helps you to automatically find and fix the problems. Performance troubleshooter will check for those issues that might be hampering the performance of your computer, for example, how many users are logged in and if multiple programs are running simultaneously.
To run this utility, you need to click on Start button > Control Panel. Type “troubleshooter” in the provided search box. You would be able to see “Troubleshooting” in the results displayed; click the same. Now click on “Check for performance issues” under section “System and Security”.
Upgrade your RAM
If you have happened to migrate from XP to Windows 7 with 1 GB of Ram, which is the minimal requirement, you should consider upgrading your RAM to 2-3 GB. This would not only improve the performance of your system tremendous but would also let you enjoy all the visual effects that Windows 7 comes with (Aero Snap and Aero Peek features).
Speed up Windows 7 using a Pen-drive
If you are not interested in upgrading your RAM, then you can use another feature of Windows 7 called Ready Boost Feature. This feature uses the flash memory provided to add instant RAM to your system.
Here is how you can setup this feature in Windows 7:
Insert your Pen-drive or USB drive into the USB slot provided on your computer. An Autoplay will pop up; from here you select “Speed Up My System”.
If Autoplay is not enabled on your system, you can click on “My Computer” and then right-click on the Pen-drive/USB Drive; click on Properties and then “Ready Boost” tab and check the “Use this device” checkbox.
You can now move the slider to choose how much space you would like to be associated with this device.
In case you want to dedicate all the memory on your device, you can directly check the “Dedicate this device to Readyboost” and click OK.
Ready boost feature can prove to be blessing in disguise, if you are running short of memory and for some reasons cannot go for upgrading the memory immediately.
Increase the Paging File or Virtual Memory
When it comes to optimizing Windows 7, we have to but focus on memory size and RAM as this OS consumes more memory than does Windows XP. You can utilize some of the free hard disk space as virtual RAM, if your system is running short of memory.
You can follow the below given steps to configure virtual memory:
1. Click on Start button and the right click on “My Computer” and select “Properties” from the context menu that appears.
2. Click on “Advanced system settings”. Next, click on “Settings” button under “Performance” section.
3. From the window that appears, click on Advanced tab and click the “Change” button.
4. The recommended virtual memory size is generally 1.5 of your physical RAM. So if you have 3 G of RAM, you should ideally set the value to 4605 MB.
Limit the Running Programs at Startup
It is strongly advisable to keep only those programs in the Startup processes which are really necessary to load when the system boots. Rest all processes should be removed and started manually when you actually need them than to have them running in background all the time and slowing down the system performance by eating precious resources.
To enable or disable processes from Startup, you need to click on Start button and then run msconfig. From the window that appears Click on Startup tab and uncheck all those processes which you think are not really needed at the startup time.
Registry cleaning
If you think you have been using the system for a while now, it is good to have your registry scanned and fixed for errors. It can play a very important role in improving the performance of your computer. However, it is necessary that you opt for a reliable registry cleaning software.

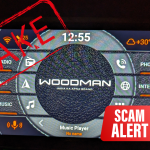







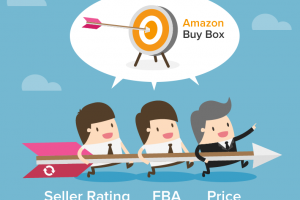

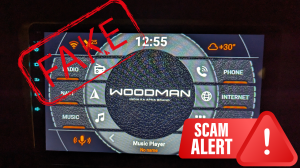



Add Comment